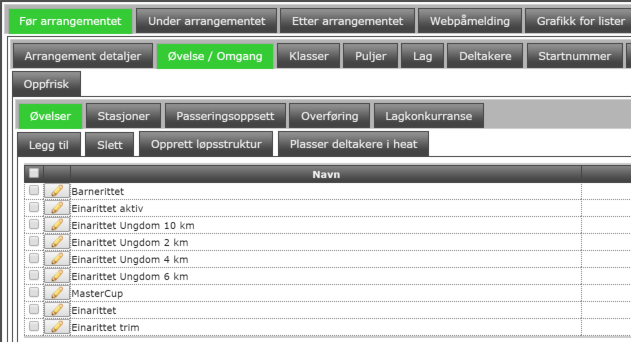Endre arrangement i terminliste
Noen ganger har man behov for å gjøre endringer i oppsettet av et arrangement etter at det er opprettet med veiviseren. Her beskriver vi de mest vanlige endringene. Alle endringene gjøres direkte i Admin:
- Legge til/endre startpuljer
- Endre tillatte klasser i en øvelse
- Legge til/endre klasser
- Legge til nye øvelser
- Endre arrangementssted, tidspunkt eller andre detaljer
- Endre påmeldingslenker
- Endre resultatlenker
- Laste opp dokumenter til arrangementet
- Endre/legge til roller i arrangementet
NB! Enkelte endringer i arrangementet vil medføre at det må godkjennes på nytt (gjelder Sykkel og Skiskyting).
Legge til/endre starttider/startpuljer
Informasjon om første starttidspunkt i terminlisten hentes fra pulje-oppsettet. Når du oppretter øvelser med veiviseren vil det automatisk bli opprettet en startpulje for hver øvelse. Dette indikerer da første starttidspunkt for denne øvelsen. For å endre disse starttidene går du til menyen Før arrangement/Puljer. Åpne puljen for å endre starttider eller annen informasjon på puljen.
Endre tillatte klasser i en øvelse
Reglene for hvilke klasser som tillates i en øvelse styres av puljen(e) tilknyttet øvelsen. Dette gir mulighet for å ha særpuljer for en eller flere klasser slik at påmeldingssystemet sørger for at alle deltakere blir påmeldt til riktig startpulje basert på kjønn og fødselsdato.
For å endre hvilke klasser som tillates i en øvelse går du altså inn på puljen tilknyttet øvelsen med menyen Før arrangement/Puljer. Gå inn på fanen “Klasser” fra valgt pulje for å endre hvilke klasser som tillates.
Legge til/endre klasser
Dersom du skal legge til nye klasser eller endre regler for aldersintervall, rangering eller lignende på en klasse går du til menyen Før arrangement/Klasser. Hvis du skal legge til ny klasse er det viktig å oppgi riktig kjønn og aldersintervall for klassen. Hvis du skal kjøre tidtaking med Admin er det også viktig at avhuking for om klassen skal rangeres eller ikke er iht regelverket.
Bruk korte klassenavn. Å bruke lange beskrivende navn av en klasse tjener mot sin hensikt ved at startlister mm blir veldig uoversiktlig og vanskelig å lese.
Unngå å lage duplikate klasser. Hvis en aldersklasse kan delta i flere øvelser knytter du bare den samme klassen mot øvelser via puljene.
Påmeldingssystemet vil automatisk plassere deltakerne i riktig aldersklasse basert på kjønn og fødselsdato så lenge deltakeren bare passer til én klasse.
Dersom arrangementet har en mosjons/trimøvelse som bruker samme løype som en konkurranseøvelse bør dette uansett opprettes som en egen øvelse, og ikke løses ved at du legger en trimklasse inn i samme øvelse. Ellers vil du få en total-resultatliste som inneholder både rangerte og urangerte deltakere. Det ser ikke bra ut.
Legge til/endre øvelser
Dersom arrangementet skal utvides med en eller flere nye øvelser, eller hvis du skal endre en øvelse går du til menyen Før arrangement/Øvelse/omgang. Åpne øvelsen du ønsker å endre, eller legg til en ny.
For å definere hvilke klasser som tillates i øvelsen – se punktet “Endre tillatte klasser i en øvelse”.
For å legge til den nye øvelsen i påmelding går du fanen Webpåmelding. Se under punktet “Endre priser ” for mer informasjon.
Endre arrangementssted, dato mm.
Endring av arrangements navn, sted og dato gjøres uder menyen Arrangement detaljer/Generelt. Hvis du endrer datoen på arrangementet vil alle relaterte datoer i arrangementet forskyves tilsvarende. Dvs. tidsintervaller for påmelding, starttidspunkter på klasse og pulje etc.
Endre påmeldingslenker
Dersom arrangementet benytter ekstern påmelding kan du endre påmeldingslenken under menyen Webpåelding/Generelt. Informasjon om hvilken lenkeadresse som skal legges inn får du fra leverandøren av påmeldingstjensten du benytter.
Endre resultatlenker
Dersom arrangementet benytter ekstern resultatservice kan du endre lenken til live resultater/resultatlister under menyen Publisering. Lenken legges i feltet “Esktern live adresse”. Lenkeadressen som skal legges inn får du fra leverandøren av tidtakingstjenesten.
Laste opp dokumenter
Opplasting av arrangementsinnbydelse eller andre dokumenter du ønsker å publisere i terminlisten gjøres under fanen Filer. Klikk på “Velg fil” for å finne filen som skal lastes opp. Legg inn en beskrivelse og trykk Last opp.
For at dokumentet skal bli tilgjengelig fra terminlisten må du huke av for publisering i dokumentlisten.